Whether you store customer data, orders or anything else in an Airtable base, you can use FactBranch to look up specific rows and show the results right inside Zendesk.
In this guide you'll learn how to use FactBranch to query an Airtable base and show the results in Zendesk Support, Zendesk Sell or Zendesk Chat:
If you don't have a FactBranch account yet, create one now. Signing up for a free trial takes seconds and requires no credit card.
You'll also need an Airtable account and the ability to install apps from the Zendesk Marketplace.
Return to the Flow dashboard and click on Create flow, then select Show data in the FactBranch Zendesk app.
You are forwarded to the newly created flow and will see the Flow editor.
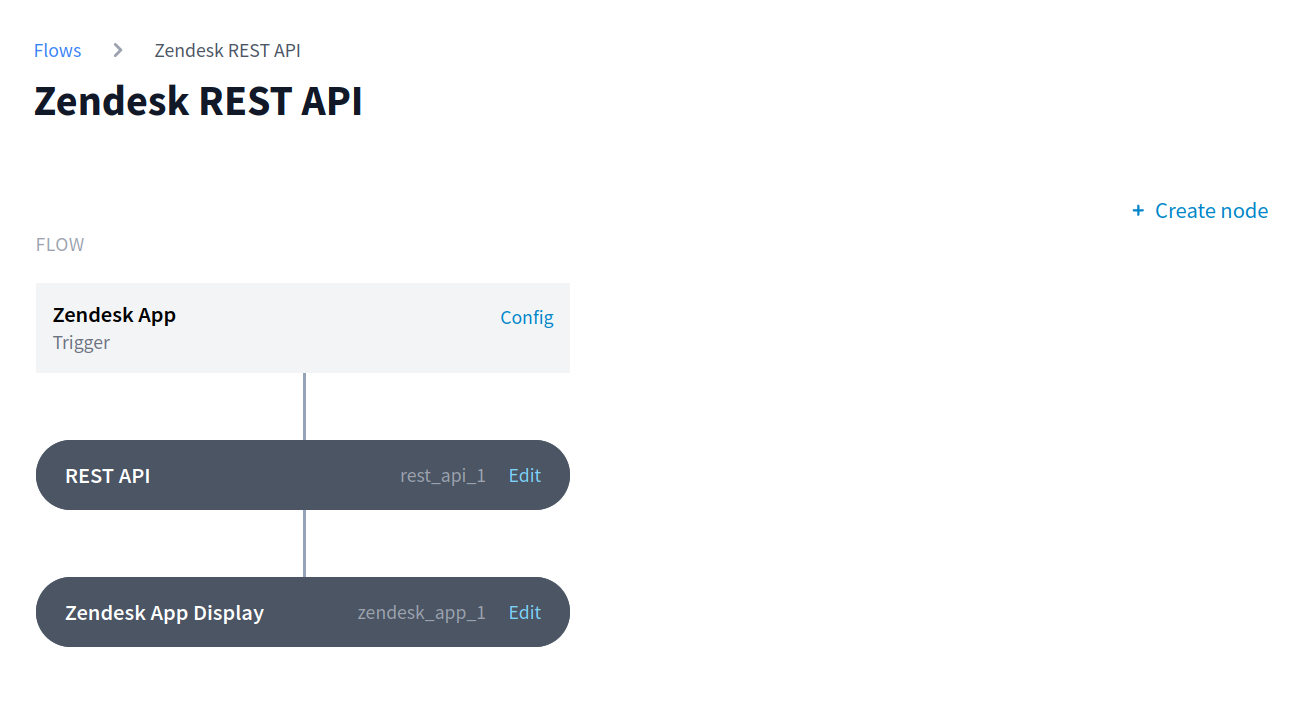
This flow will be triggered by opening a page in Zendesk where the FactBranch app is installed. So let's install the app now. Click on Config in the Zendesk App trigger box.
When you open the FactBranch app in Zendesk, the app sends some data into your Flow. This could be an email address, phone number and your custom fields. Depending on the location you've installed the app in and which fields you use in Zendesk, these fields will vary. And so it's a good idea to collect some real-world test data before configuring other nodes in your Flow.
To record requests and their contents, switch on record requests on the trigger config page.
Install one of our Zendesk apps:
When asked, copy/paste the FactBranch API-key you find on the trigger config page.
Open the place where you've installed the app in Zendesk. In Zendesk Support this might be a ticket or in Zendesk Sell a deal or a lead, etc. Make sure the FactBranch app is loaded. You might have to click on the Apps icon on the right to display the apps sidebar. If it's not expanded, click on the FactBranch app. The FactBranch app should be empty except for a reload button, but should not display any errors. If it does and you're unsure what to do, please do reach out to support@factbranch.com anytime.
Head back to the trigger config page in FactBranch and click reload. You should see at least one request in the list of Incoming data.
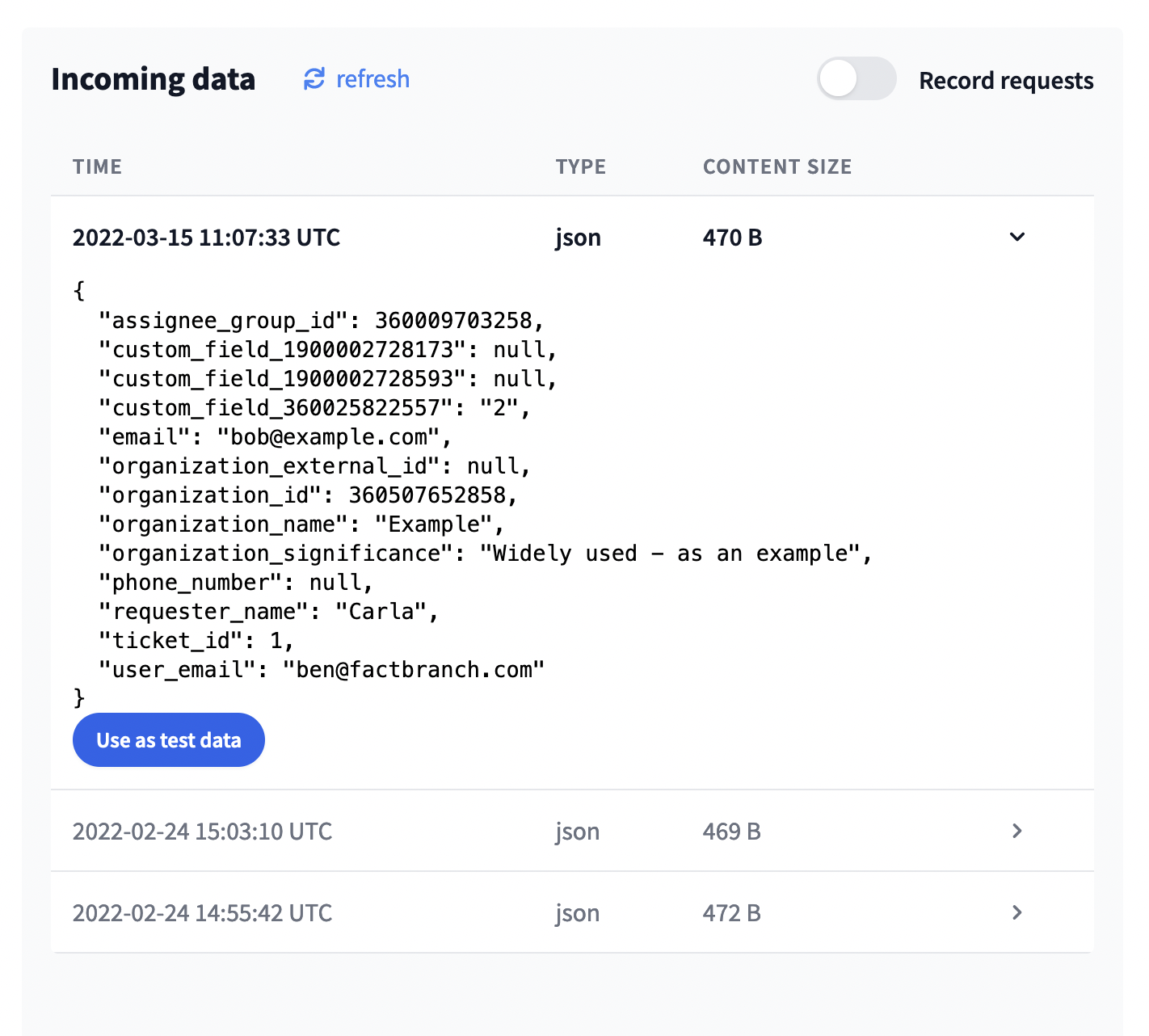
Click on a recorded request to reveal its content. To use the data from that request as test data for this Flow, click on Use as test data. The trigger's test data below will update and it will become available in the next node.
Don't forget to deactivate Record requests again once you're finished collecting test data.
First, we connect your FactBranch account to your Airtable account. Head to your Airtable account page and find your Airtable API-key in the section API. If there is no API-key yet, generate it and copy it.
Then go to the Flow dashboard in FactBranch, click on Manage authentications, Create authentication and select REST API (we will connect to Airtable via their REST API). Then select Bearer as the Authentication type and paste the Airtable API-key into the field Bearer token.
Finally, rename the authentication by clicking on rename next to the title (by default it's called REST API) and enter Airtable. Hit Save to save the new title and hit Save below the form to create this authentication.
You can now use this authentication whenever you're connecting to the Airtable API in one of your REST API nodes.
Return to the Flow and add a node: Click on Create node and select REST API. This will create an API node that we can use to query your Airtable base.
To use the REST API node in the Flow, drag & drop it from the list of unused nodes directly under the trigger on the left.
We have set up a connection to Airtable, we've collected test data. Now it's time to put everything together and search in your Airtable base.
Click on Edit in the REST API node. You should now be inside the REST API node:
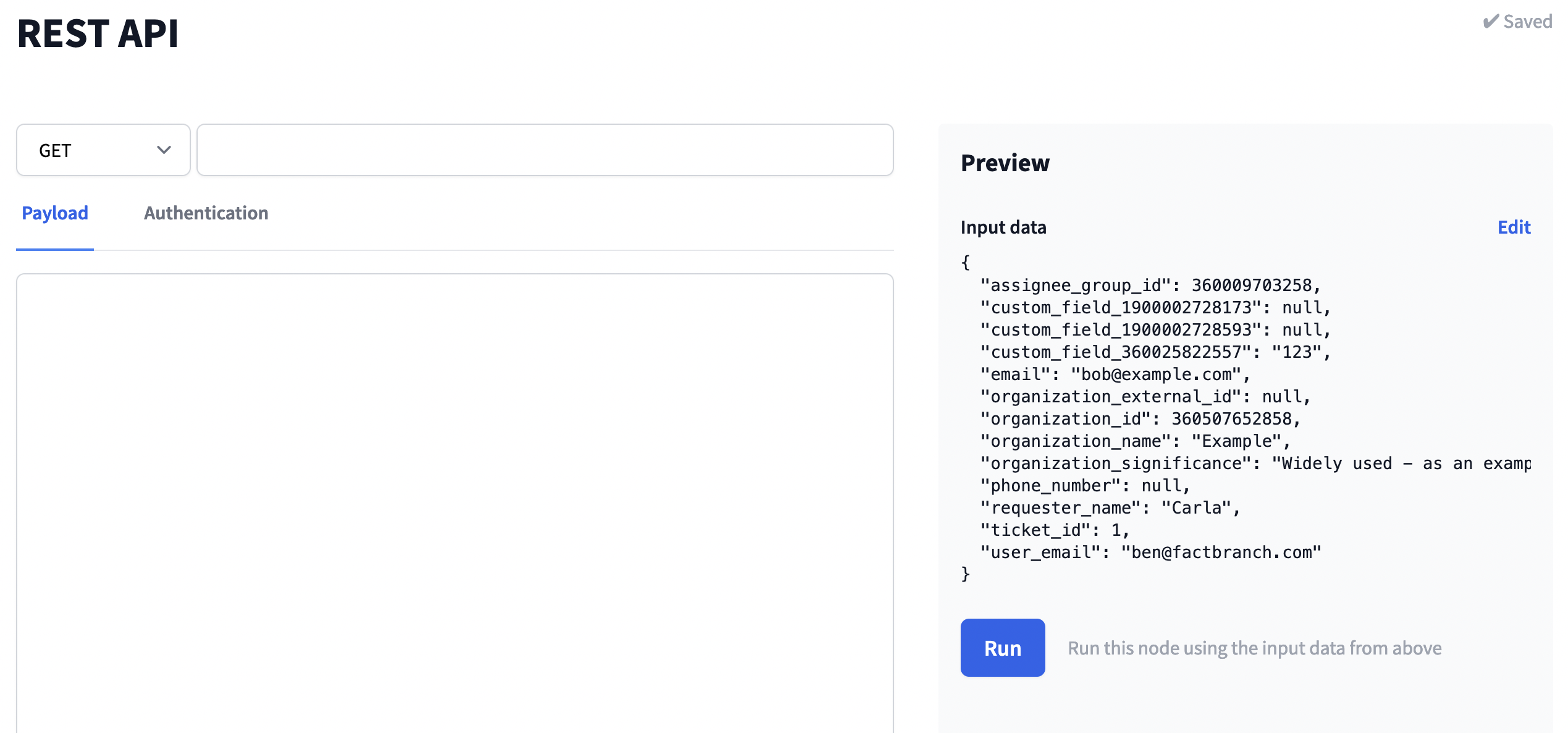
Start by associating this node with the Airtable authentication we've set up earlier: Open the authentication tab by clicking on Authentication and select the Airtable authentication.
Now we need to find out the URL we can use to search your Airtable base. Open the Airtable base you want to use and click on help in the top right. In the help sidebar at the bottom click on API documentation. Your base consists of different tables and we need a URL for a specific table in a specific base. So in the menu on the left find the table you'd like to search, click on it, then click on List records. On the right you'll see the sample request which looks something like this:
Example request
curl "https://api.airtable.com/v0/appwjfdlskfdjslwf/Tasks?maxRecords=3&view=All%20tasks" \
...
Copy the URL beginning with https to just before the questionmark. So in the example above you
would copy only the following:
https://api.airtable.com/v0/appwjfdlskfdjslwf/Tasks
Return to the REST API node in FactBranch and paste the URL into the URL-field.
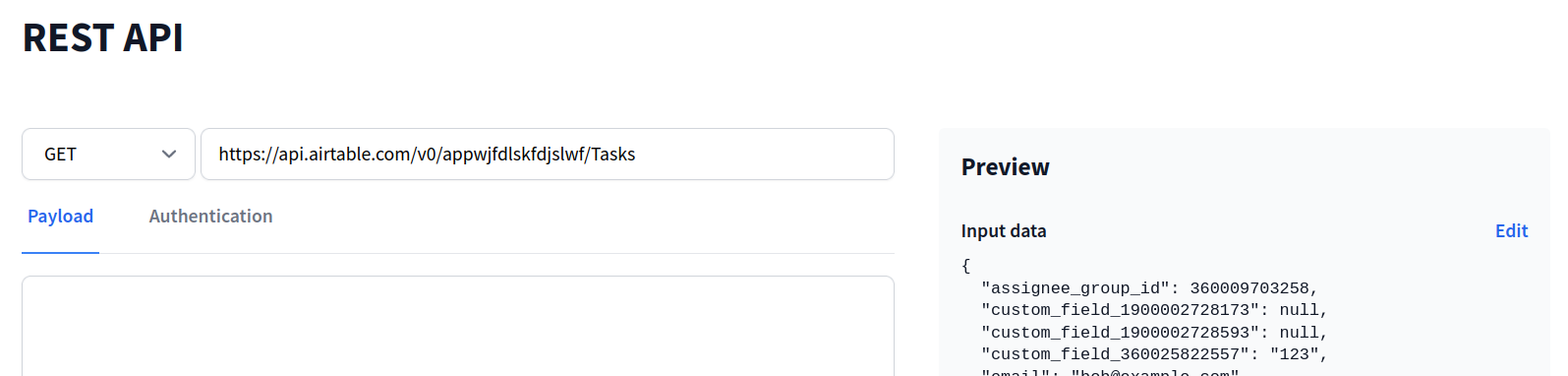
We're almost done! In order to filter the rows in the table we will use
Airtable's filterByFormula parameter and FactBranch's placeholder syntax to
dynamically filter the rows by a certain value.
Let's say we want to filter tasks by the email address of the owner. The email
address comes from the previous node or directly from the trigger in the
property email and in the Airtable the task owner's email address is saved in
the field Owner. Then we would append the following to the URL:
?filterByFormula={Owner}='$data.email'
The full URL we're using in the FactBranch node is:
https://api.airtable.com/v0/appwjfdlskfdjslwf/Tasks?filterByFormula={Owner}='$data.email'
The $data.email part will be replaced by the email property in your input
data.
When you run this node, you will now only get the matching row(s).
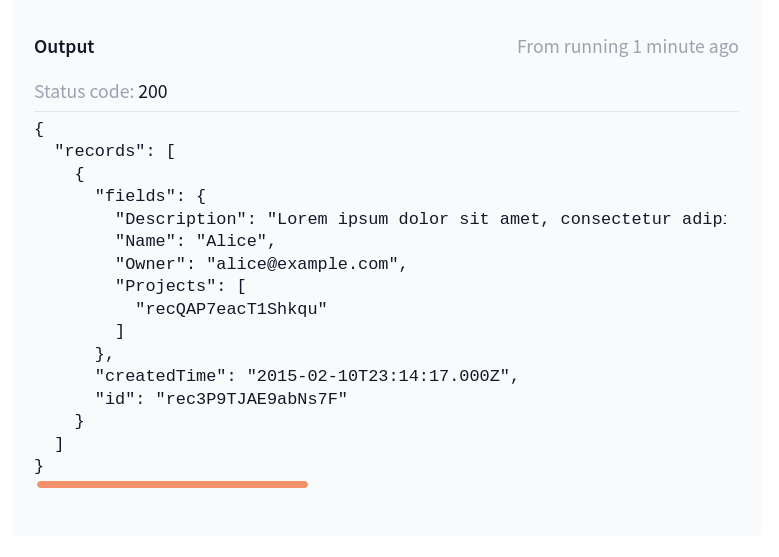
Once you're happy with the results from the last node, continue to the Zendesk App Display node. This is where you design what you'll see in FactBranch's Zendesk app.
First make sure, the input data in the Preview box matches what the previous node generated as output data. If it doesn't or you're not sure, click Edit and then inherit outputs from previous node.
FactBranch can generate a simple template automatically. Just click on the button Generate template and it will try to generate a nice template based on the structure of your input data.
If you can't find the button Generate template, make sure the template editor itself is empty. The button only shows when that area is completely empty so it doesn't overwrite a template you've created yourself.
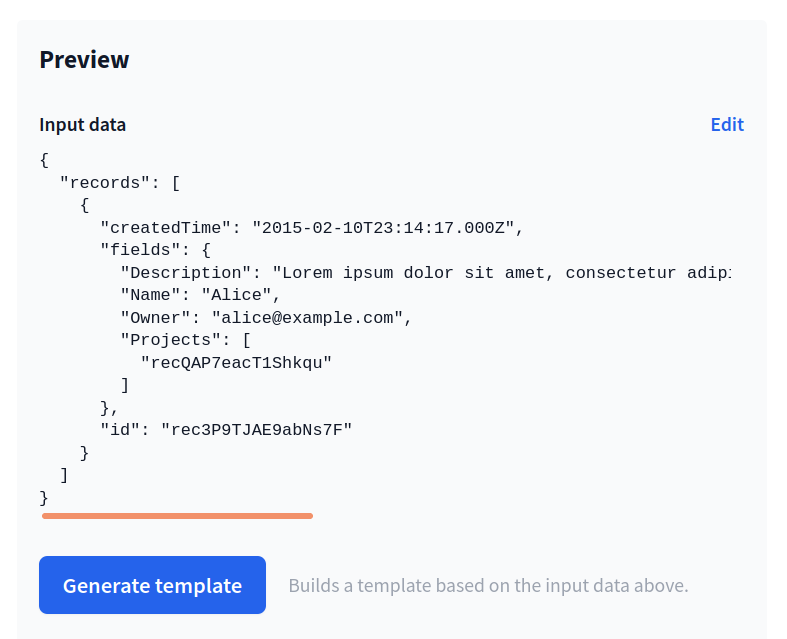
Once you've generated a template, you will see a preview on the right just below Output. This is what you'll see in Zendesk.
If you're not happy with the generated template, you can of course edit the
template's code on the left, which is HTML plus a templating language called
Jinja2 (very similar to
the templating language "Liquid") to include dynamic placeholders, if/else-statements
and for-loops.
If you want to read about all the features of our template editor, head over to
the Zendesk App Display documentation.
It describes how to use placeholders, if/else-statements, for-loops, how to
build a table and much more.